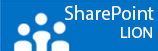Hey People,
A moment ago I deployed a solution with PowerShell and I’ve received a weird error. Atleased not weired but it did not made me happy. This is what I did,
- Add-PSSsnapin Microsoft.SharePoint.PowerShell
- Add-SPSolution “C:\MySharePointSolution.wsp“
- Install-SPSolution –Identity MySharePointSolution.wsp –WebApplication http://myspwebapp –GACDeployment
Then I did, Get-Solution and I saw my newly installed sollution was False. In de Central Admin Console I found an error.
SERVERNAME : Failed to create receiver object from assembly “MySharePointSolution, Version=1.0.0.0, Culture=neutral, PublicKeyToken=XXX”, class “SomeNamespace.Features.Lists.ListsEventReceiver” for feature “SomeNamespace_Lists” (ID: {GUID}).: System.ArgumentNullException: Value cannot be null.
First I checked all the SharePoint Windows Timer Services if they where running and yes this was the case.
Then somebody on the web pointed out just to stop and start the timer service of the WFE servers because of a DLL that would be cached and causing trouble. So I stopped and started the Timer service and deployed it again. Only this time I’ve got an other error that there already was a solution. SharePoint suggested to add -Force and that was the trick, it worked like a dream.
So in the end of this story the clue is resetting services can do magic.