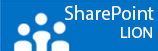Last week I was integrating SQL Reporting Service in to SharePoint 2010 and I came across some small issues I would like to share.
The first one was that almost in every demo or manual I found most is all installed on one and the same box and the Admin password is used. Like I was splitting everything up it give me some nice puzzles.
In the old days I setup a SQL server (standalone, because Reporting and Analysis service are not cluster aware) and the reports are made on SQL with the report builder and put in a library. Here’s not much integration needed. But now in SharePoint 2010 I decided to milk the cow and use the complete integrated mode.
My first eye opener was that I need an installed version of SharePoint 2010 and SQL on the same box. Although it might be overkill to have a complete seperate box just for report server that’s how our infra architect wanted it instead of combining SSRS with one of my app servers.
After installation I stopped all the unnecessary SharePoint services as this was just a Report and Analysis server. The only thing I thought was really weird and have not figured out yet is why I needed to install all kinds of products that I installed on my other servers like Project Server, Office Web Apps, Language Pack’s. No body is going to use the server only for PerformancePoint or true Project Server. So this is quite a mistery for me, why it’s needed but without them the Product and Config wizard it’s not running . Maybe some one out their can tell me the answer.
The second eye opener came when I tried to click “setup default server” in the Central Administration Console. It gave me the error as seen below.

After investigating I remembered I have not set any trusted delegation in Active Directory for Kerberos for this SQL server yet as I had done for my cluster.
So I went to the server object and in the properties (delegation tab) and I set the delegation to be trusted (the middle radio button). This resolved my issue and I could enter the set server default in Central Admin.
Two things are weird,
For My cluster I also set the SPN with the command line and I have not done that yet for this server but still it works.
- setspn -A MSSQLSvc/SVSPREPORT1 DOMAINNAME\srvSQLreport
- setspn -A MSSQLSvc/SVSPREPORT1:1433 DOMAINNAME\srvSQLreport
- setspn -A MSSQLSvc/SVSPREPORT1.domainname.local DOMAINNAME\srvSQLreport
- setspn -A MSSQLSvc/SVSPREPORT1.domainname.local:1433 DOMAINNAME\srvSQLreport
The other thing I have not set my Central Admin Console up to use Kerberos yet. only a few Web Applications. Anyways for will be a good reason but this solved my issue and hopefully yours if your reading this because you got similar problems.