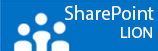There are many ways to organize and categorize your email. One thing is clear and that is if you don’t make some kind of a system for yourself you will be snowballed by your own inbox.
In this post I will show you how to give some incoming emails a nice color. I also categories a lot but those I use mainly for the calendar. I have special colors for projects, clients or super important stuff. It’s nice and colorful you shoot try it some time.
A good way of sorting is to use rules based on any condition using the rules wizard on the home tab in the move section. But what if you want something like urgent messages send from a monitoring system to stand out or the once from your boss? In that case it’s a good way to color code them.
Here’s how
Go to the view tab and in the beginning you find the current view section. Here you find a nice orb with a gear button called view settings. In the menu that pops-up we want the conditional formatting button. Here’s where the magic happens.
Just add a new rule with a nice catchy name and now we need to tell it what to do so we set the conditions. This part is similar to the rules wizard. Under the Advanced tab >> Fields button you find the all mail fields section. Here’s for instance the subject line you can use for server messages which often have the same subject.
Hope it helps you out and have fun color coding.