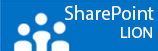There are only a few ways to make SharePoint databases, Automatic or Manual. If you choose the automatic way you get ugly GUID’s behind your databases and if the wizard did all the handy work for you everything is configured under one Service Account. A true passionate admin go’s for the manual path and want as less GUID’s as possible.
Some Service Applications give you the option to specify the database name but unfortunately not all. I suggest to look in to PowerShell and find the scripts to create also those ones by one completely the way you like them to be.
For the first two databases of your farm you need to do a little trick to get rid of the GUID.
The AdminContent database is like the name says the Content Database for the SharePoint Configuration Console. The other one is the SharePoint_Config database which holds the little configuration settings of your farm.
I suggest to make your own naming convention to keep everything clear. I always rename the SharePoint_Config to SharePoint_Farm_Config and the AdminContent to SharePoint_AdminContent so both stay nicely together in alphabetical order in SQL.
Here how to make the GUIDless
After you run the installation and you get the question to run the Product and Configuration wizard it’s very important to uncheck the little checkbox and stop the installation.
Make sure your logged on as DOMAIN\SPsetup and SPsetup had dbcreate and securityadmin server roles authorizations in SQL.
Check if your User Access Control Level is disabled in the Control Panel under the users section and run the command prompt as an Administrator Run >> cmd -admin
Go to this path, C:\Program Files\Common Files\microsoft shared\Web Server Extentions\15\BIN
Change the number to your SharePoint version, 12 = MOSS 2007, 14 = SharePoint 2010 and 15 = SharePoint 2013
Run the following code from your DOS Prompt with elevated admin privileges!!
psconfig -cmd configdb -create -server <SQLServerName> -database <ConfigDatabaseName> -user <DOMAIN\farmaccount> -password <FarmAccountPassword> -passphrase <PassPhrase> -admincontentdatabase <AdminContentDatabaseName>
Example
psconfig -cmd configdb -create -server SharePoint_DB_SRV -database SharePoint_Farm_Config -user DOMAIN\SPfarm -password ******* -passphrase ******* -admincontentdatabase SharePoint_Farm_Admin_Content_DB
Now you see the PSConfig.exe do some stuff and you have two fresh databases. check SQL Studio Manager. If you have any problems I guess you have not set your permissions correct for the two accounts or the command prompt is not ran as an administrator.
Good luck